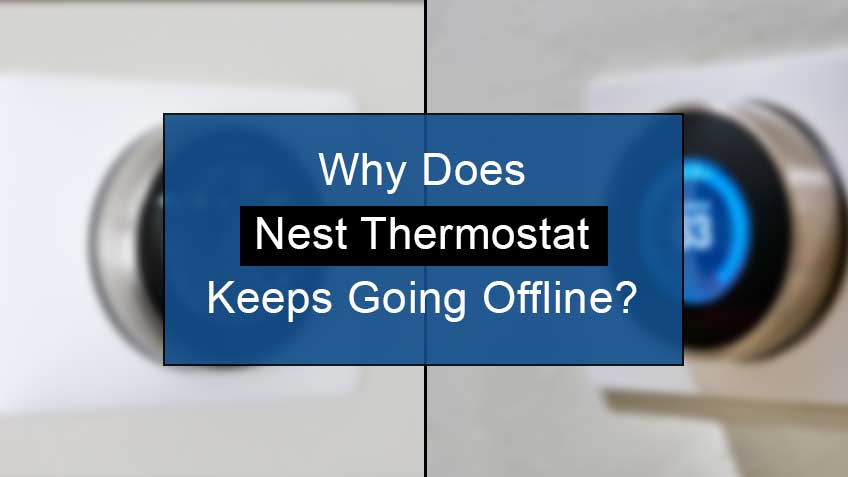What causes the nest thermostat keeps going offline?
Here are the main causes for your Nest thermostat going offline:
- A faulty Wi-Fi router plays a huge part in causing certain problems with your Nest thermostat. It may hinder its proper function, thus showing it offline.
- An old or outdated version of your Nest app may not work properly and thus may turn offline when needed the most.
- A low-powered battery is another main cause for disconnecting your nest thermostat from the internet.
- An incompatible Wi-Fi network band may not work for your nest thermostat. Therefore, you may often lose your internet connection.
- Overburdening or interference of other electrical devices on your internet connection may also disconnect your router. This makes you go offline due to low Wi-Fi signal strength.
How to fix nest thermostat offline error?
To fix the nest thermostat offline error, you first must rule out the main cause. Or you may simply follow the hacks to fix the error one by one until you get rid of it.
Here are the steps to fix nest thermostat offline error:
1. Try checking your Wi-Fi connection
An efficient Wi-Fi connection is essential for your nest thermostat to work well. A sudden interruption in it may disrupt the whole functioning of your nest thermostat. However, with no Wi-Fi, you may still operate it with limited features. Like you may change its Lockout temperature or the Heat pump balance system.
Moreover, the worst thing is you can’t switch the Max comfort settings to Max Savings one through the app, especially when you’re not at home. Hence, a proper Wi-Fi connection is essential for your nest thermostat to work well, or else it may simply go offline and create problems for you.
Also read: How to change Wi-Fi on the Nest thermostat
2. Try resetting your Wi-Fi connection
Another simplest hack is to reset your Wi-Fi connection as it may refresh your router and clears out all the errors, glitches, and bugs. Moreover, as you know, poor Wi-Fi is the main cause behind your nest thermostat going offline, so resetting is the only option that may save you from it.
Here are the steps to reset your Wi-Fi connection:
- Firstly, head to the Nest app and click on the thermostat app present on your home screen.
- Next, go to the Setting and then tap on
- Now go to the Nest thermostat ring and tap on Now tap on Accounts and Disconnect to disconnect your Nest thermostat from the Nest app.
- Later, reconnect it back to reset the Wi-Fi connection.
- Next, open the Nest app again and tap on the + sign at the top of your screen. Further tap on Set up a Nest thermostat.
- Then scan the QR code present at the back of the thermostat. You’ll now see a get started screen. There, tap on already installed.
- Skip the instructions until you reach the Wi-Fi setup steps. Now enter your Wi-Fi network name and password to reconnect your nest thermostat to the Wi-Fi and reset your thermostat’s Wi-Fi connection.
Learn more about How to factory reset Nest thermostat
3. Try checking and replacing the battery
As discussed earlier, a low-powered battery is another important cause behind your thermostat going offline. So, first, check the status of your battery, and if they’re good enough, change them up.
Here are the steps to check the status of your battery:
- Firstly, head to the Quick view menu on your thermostat.
- Next, go to the
- Now select Technical info and then choose
- Lastly, locate the battery.
- If your battery is above 3.8 V, it will appear connected to the nest thermostat. However, if it’s below 3.6 V, your Nest thermostat will appear online, and you’ll need to replace the battery.
- Below are the steps to replace the batteries:
- Firstly, pull out the top part of your Nest thermostat and turn it back to locate its batteries.
- Next, remove the old batteries and place the new ones. You’ll be needing 2AAA alkaline batteries to do so.
Note to insert the batteries correctly. Make sure you put them matching the +/- as mentioned above them.
Also, if you have a Nest Thermostat E or Nest learning thermostat, you won’t be able to change the batteries as they have built-in batteries. However, you may charge them when their power goes down.
Learn more about the main difference between Nest protect battery and wired
4. Try restarting your thermostat
Restarting your thermostat may eradicate all the bugs and errors from the system in no time.
Here are the steps to restart your thermostat:
- Head to the Quick view menu.
- Now, select Settings and then select
- Now, tap on
- Lastly, choose
5. Try resetting the Network settings on Nest
Resetting your Network settings on Nest may often work for you. However, if resetting the router didn’t help you in any way, it’s wise to skip this hack as it may not work either.
Below are the steps to reset the Network Settings on Nest:
- Head to the Quick view menu and then go to the
- Now, select Reset and then click on
- Now tap on Reset and wait for the process to complete.
- Now head back to the Settings and tap on Network.
- Lastly, tap on your Wi-Fi Network and then manually connect it.
6. Try updating the thermostat app
It’s always essential to have an updated version of your thermostat app (android/apple). Old or outdated versions may create several hurdles on your end.
Here are the steps to update the thermostat app:
- Head to the Google Play or App store, depending upon your phone type.
- Next, search for the Nest app.
- Lastly, tap on the update button.
7. Try checking the Nest’s current status
This hack may help you check the delay on the Nest’s server, so it will help you recognize if the problem is at your end or with everyone around. So, head to the official nest site to check your Nest’s current status.
8. Try checking the Nest’s compatibility list
You may have an older router that may be incompatible with the Nest thermostat you have. So head to the list of WIFI routers to check if your router is compatible or not. You can solve such issues by updating the router’s firmware or software.
9. Try troubleshooting your router
If none of the above hacks helps you, try troubleshooting your router.
Here are the steps to troubleshoot your router:
- Head to the Home Page and select
- Now, tap on Technical info and select
- Now, look at the speed and signal strength of our router. If the speed is above 1500ms, upgrade your router, while if the strength is below 50, try repositioning your router.
10. Try exempting the firewall security
Last but not least, parental control restrictions or firewall security may hinder communication with the Nest servers. If so, exempt them from solving such problems.
Similar Articles
- How to fix the black screen on thermostat
- How to fix the Nest thermostat not cooling
- Why is my nest not turning on heat
- Why nest thermostat not turning on ac compressor
Conclusion
Your nest thermostat may go offline due to poor internet connection and low battery. This may happen due to a Faulty router, outdated Nest app, incompatible Wi-Fi network band, and interference from other electrical equipment. You can reverse all these problems.
In this post, we have discussed some of the easiest fixes to help you get rid of the annoying problem of the Nest thermostat turning off without any warning.