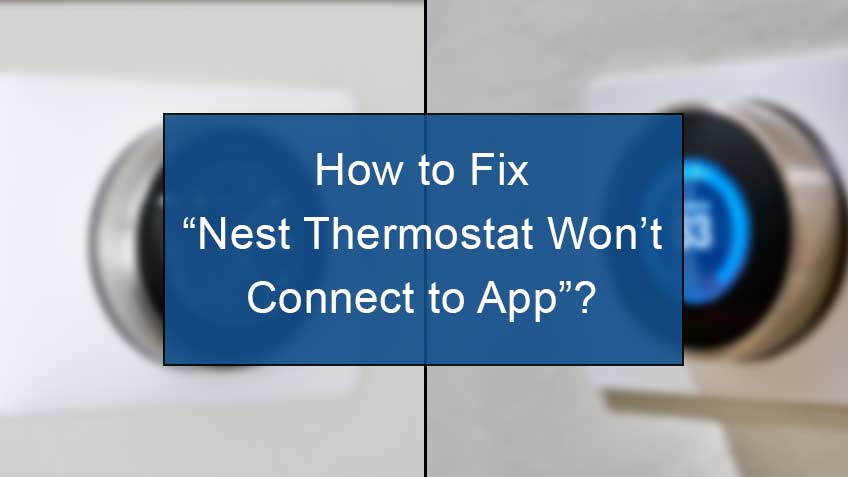What are the causes for Nest not connecting to app?
Below are the causes for Nest not connecting to app:
- Poor or failed internet connection is the most common cause that prevents your second Nest from connecting to the app. You should connect to a 2.4 GHz Wi-Fi band to avoid such an error.
- Another common cause is the outdated Nest app which creates unavoidable bugs that may interfere with the usage of your app. So, to avoid it, never ignore any updates on your app.
- Glitches, errors, and bugs within your Nest may often create hurdles for you. So, to get rid of them, the best option is to reboot your second Nest for efficient results.
- An inaccurate setup of your Nest thermostat may also create confusing problems, including connectivity problems. So, follow all the instructions mentioned within the app and include them with the device to avoid them.
- Blocked Wi-Fi router settings by the firewall or parental controls may make your second Nest refuse to connect to the app. So, make sure all the settings are accurately set up.
How to fix ‘Nest thermostat won’t connect to app’?
To fix ‘second Nest thermostat won’t connect to the app,’ it’s essential to follow a good troubleshooting guide. This will also help you in avoiding other issues concerning your Nest.
Here are the steps to fix ‘Nest thermostat won’t connect to app’:
1. Check your internet connection
The first thing you must do whenever you have any Nest problem is check its Wi-Fi connection.
Similarly, for this hurdle check, you have a strong internet connection to your Nest; otherwise, such a problem will persist for a long time. Also, you may even test your Wi-Fi connection before connecting your thermostat.
In addition, ensure that your smartphone should also have a good internet connection before you even open the Nest app.
Note that the initial setup of Google Home devices works best at 2.4 GHz Wi-Fi bands, while 5GHz has shown some setup issues.
2. Ensure having latest app version
The next hack to fix such an issue is ensuring you have the latest Nest app or Google Home version on your smartphone. If not, then update it to fix this issue.
Here are the steps to update your Nest app or Google Home in no time:
- Head to the app store on your smartphones, such as Apple Play Store or Google play store, depending on your device.
- Next, tap on the app store’s search bar, search for the Nest app or Google Home and click on the first relevant search.
- Note that you’ll be heading to the official app store page of the Nest app or Google Home. There, check for any new updates available.
- If yes, update your application; if not, it means your app is on the latest version.
3. Restart your Nest thermostat
Restarting your second Nest thermostat works as rebooting it thus, it refreshes the system, clearing all the bugs, glitches, and errors in no time.
There are two types of reboots one is a software reboot, and the other is a hardware reboot. The software reboot works as restarting the software operating system of your Nest.
Here are the steps to restart your Nest’s software operating system:
- Press the thermostat ring on your Nest to head to the Quick View menu.
- Now click on the Settings gear, search for the reset option, and press
- Lastly, tap on
The hardware reboot works as power cycling, which restarts the charge inside the internal components of your Nest. Here are the steps to restart your Nest’s hardware.
- Firstly, unplug the Nest from the power and leave it for one minute.
- During the wait, press the buttons on your Nest to finish the remaining power.
- Now plug your thermostat back into the power and wait for a minute until it plugs back in.
4. Reset your Nest thermostat
Try factory resetting your second Nest if none of the above hacks helped you eliminate the connectivity error. This will delete your device’s data, errors, and glitches and give it a quick clean-up.
Below are the steps to reset your Nest thermostat:
- Press the thermostat ring on your Nest to head to the Quick View menu.
- Now click on the Settings gear, search for the factory reset option, and press
- Lastly, confirm the steps to initiate the reset process.
5. Restart your Wi-Fi router and update the Settings
Last but not least, you may restart your router and update its Settings for efficient results. This will enhance the Wi-Fi’s signals and make the connection stronger.
Here are the steps to restart or reset your Wi-Fi router:
- Firstly, unplug your Wi-Fi router.
- Wait for 30 seconds.
- Now plug back in your router and check if your app is connecting with the second thermostat or not.
- In addition, ensure to update the settings of your router. Remove the parental controls and add the Nest thermostat to avoid triggering issues from your Wi-Fi firewall.
How to set up the Nest thermostat app?
To set up the Nest thermostat app, you must first connect your Nest to a Wi-Fi network, download the Nest app, and make an account on it. Lastly, retrieve the entry key and enter it into the Nest app.
Below are the steps to set up the Nest thermostat app:
1. Connect Nest to the Wi-Fi network:
Here are the steps to connect Nest to the Wi-Fi network:
- Open the Quick Menu by pressing the Nest thermostat key.
- Next, select Settings and click on
- Choose your home’s Wi-Fi network and then enter the password if needed to complete the step.
2. Download the Nest app
Go to the App store and download the Nest app.
3. Create an account on the Nest app
Here are the steps to create a free account on the Nest app:
- On your Nest login screen, press Sign Up.
- Enter an email address and a password. Note that the password should be eight characters long.
- Note that you’ll soon receive a conformational email once you sign up.
4. Recover the entry key
After signing up for your account, you’ll not be able to add your Nest to the app until you enter an entry key.
Here are the steps to retrieve the Nest thermostat entry key:
- Open the Quick Menu by pressing the Nest thermostat key.
- Next, select Settings, turn the ring to the Nest app and press the ring to select it.
- Lastly, click on Get Entry Key to get the Nest entry key.
5. Enter the Nest entry key into the Nest app
Here are the steps to enter the Nest entry key into the Nest app:
- Head to the Nest app and sign in to your account.
- Tap on settings on your Home screen.
- Now, tap on Add product.
- Tap on the option Continue Without Scanning and select the type of Nest you want to add.
- Now follow the instructions on the Nest app and enter the Nest entry key when required.
FAQ
1. How to connect the Nest thermostat to Wi-Fi?
Here are the steps to connect the Nest thermostat to Wi-Fi.
- Open the Quick Menu by pressing the Nest thermostat key.
- Next, select Settings and click on
- Your system will show up on different networks. Choose your home’s Wi-Fi network and enter the password if needed.
2. Why is the Nest Entry key not showing up?
If your Nest Entry key is not showing up, then the chances are you have issues with your Wi-Fi connection. Fix the problem by restarting the Wi-Fi router or changing the settings for effective results.
Similar Articles
- How to transfer the Nest thermostat to a new owner
- How to connect nest thermostat to wifi
- What does it mean when your thermostat goes blank
- How to control the temperature using the app
Conclusion
Your second Nest thermostat may not connect to the Nest app due to its poor Wi-Fi connection, outdated Nest app, and incorrect router settings. To fix ‘second Nest thermostat won’t connect to the app,’ it’s important to follow a step-by-step guide.
So, we have walked through a detailed guide to help you understand the common causes and the simplest fixes to eliminate this issue in no time. Follow step by step for efficient results.